부팅 오류의 시작, 'BOOTMGR is missing'
"컴퓨터를 켰는데 갑자기 'BOOTMGR is missing'이라는 메시지가 화면에 뜬다면 어떨까요? 당황스러울 수밖에 없습니다. 부팅이 안 되어 업무나 게임, 심지어 중요한 프로젝트까지 멈춰버리니 말이죠. 😨

이 오류는 Windows 부팅 관리자가 손상되었거나 누락되었을 때 발생하는 문제로, 특정한 원인을 이해하고 해결하면 간단히 고칠 수 있습니다. 오늘은 누구나 따라 할 수 있는 'BOOTMGR 오류 해결법'을 10분 만에 정리해 드리겠습니다. 한 단계씩 따라오세요!"
BIOS에서 부팅 순서 확인하기
컴퓨터가 잘못된 길을 찾아가고 있다면 어떻게 할까요?
바로 출발점을 다시 잡아줘야 합니다! BIOS에서 부팅 순서를 조정하는 건 마치 내비게이션에 정확한 목적지를 입력하는 것과 같습니다.
컴퓨터 재시작 후 키 연타
- 컴퓨터를 켜고 F2, F12, Delete, 또는 Esc 키를 연타합니다.
- 그러면 우주선 조종석 같은 BIOS 화면이 뜹니다! 😎

부팅 순서 확인
- Boot 항목이나 Boot Priority라는 메뉴를 찾아 들어갑니다.
- 여기서 Windows가 설치된 하드 디스크(또는 SSD)를 제일 위로 올려줍니다.
변경 사항 저장 후 재부팅
- 변경 사항을 저장하려면 보통 F10 키를 누르면 됩니다.
- 이제 컴퓨터가 제대로 된 드라이브에서 부팅을 시도할 겁니다!
💡 TIP: BIOS 화면이 생소해도 걱정 마세요. 메뉴 아래쪽에 어떤 키를 눌러야 할지 힌트가 적혀 있으니 천천히 따라가면 됩니다.
외부 장치 제거
컴퓨터가 엉뚱한 USB를 보고 "이게 내 부팅 디스크인가?"라며 헷갈릴 수 있습니다.
이런 경우엔 귀찮더라도 외부 장치를 잠시 다 떼어주는 게 정답입니다.
- USB, 외장 HDD, 메모리 카드 OUT!
모든 외부 장치를 컴퓨터에서 제거하세요.
"잠시만 기다려! 네가 아닌 진짜 부팅 디스크를 찾아야 해!"라고 말해주는 셈이죠. - 컴퓨터 재부팅
이제 오직 내부 하드 디스크로만 부팅을 시도하게 됩니다.
💡 TIP: 혹시라도 문제없이 부팅된다면 원인은 외부 장치였던 셈! 나중에 다시 연결해도 무방합니다.
Windows 설치 미디어로 복구
이제 설치 미디어(USB 또는 DVD)를 이용해 Windows의 강력한 복구 기능을 써봅시다.
설치 미디어 준비
- Windows 설치 USB나 DVD를 준비하세요.
- 없다면 Microsoft 웹사이트에서 설치 USB를 만드는 툴을 무료로 받을 수 있습니다.
설치 미디어로 부팅
- USB를 꽂고 컴퓨터를 재시작하세요.
- F12(또는 다른 부팅 메뉴 키)를 눌러 USB나 DVD를 선택합니다.
- 이제 설치 화면으로 이동합니다. 🎉

컴퓨터 복구로 이동
- 언어와 키보드 설정을 선택한 뒤 다음 버튼을 클릭합니다.
- 왼쪽 하단의 컴퓨터 복구를 선택하면 복구 메뉴로 들어갈 수 있습니다.
명령 프롬프트로 부팅 복구
이제 명령 프롬프트라는 "터미널 닥터"를 불러옵니다. 따라 하기만 하면 됩니다!
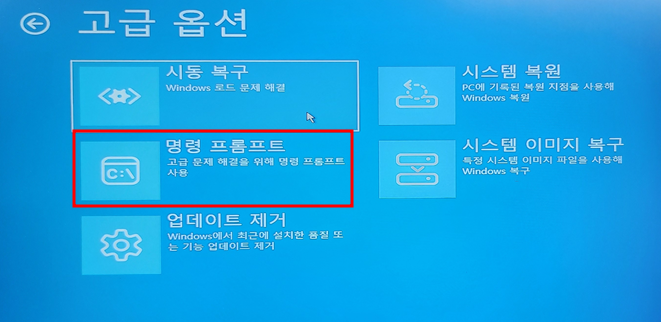
명령어 입력
아래 명령어를 순서대로 입력하고, 한 줄씩 Enter를 누르세요:
bootrec /fixmbr
bootrec /fixboot
bootrec /scanos
bootrec /rebuildbcd
무슨 일이 일어나나요?
- bootrec /fixmbr: 부팅의 지도(MBR)를 새로 만듭니다.
- bootrec /fixboot: 손상된 부트 섹터를 복구합니다.
- bootrec /scanos: 설치된 Windows를 검색합니다.
- bootrec /rebuildbcd: 부트 설정 데이터(Boot Configuration Data)를 새로 작성합니다.
컴퓨터 재부팅
명령어 실행 후 컴퓨터를 재시작하세요. 이제 부팅 성공 확률이 급상승합니다!
💡 TIP: "Access is denied" 오류가 뜨면 관리자 권한으로 명령 프롬프트를 열었는지 확인하세요.
Windows의 자동 복구 기능 사용
명령 프롬프트가 어렵게 느껴진다면 자동 복구 기능을 활용하세요.
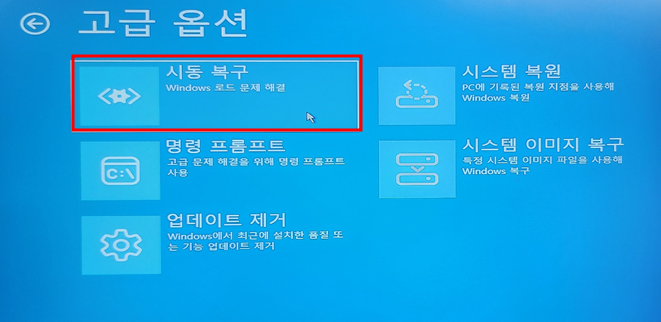
- 설치 미디어에서 부팅 후 컴퓨터 복구 > 문제 해결 > 고급 옵션 > 시작 복구를 선택합니다.
- Windows가 스스로 문제를 찾아 해결해줍니다. "내가 알아서 다 해줄게!"라고 말하는 느낌이죠.
하드 드라이브 검사
디스크 자체에 오류가 있다면 이를 점검해야 합니다. 간단한 검사로 문제를 해결할 수 있어요.
- 명령어 실행여기서 C:는 Windows가 설치된 드라이브입니다. 드라이브가 다르다면 문자를 바꾸세요.
chkdsk C: /f /r- 결과 확인 후 재부팅
디스크 상태가 정상이 되면 컴퓨터가 다시 부팅됩니다.
💡 TIP: 검사 시간이 오래 걸릴 수 있으니 여유롭게 기다리세요.
최후의 방법: Windows 재설치
모든 방법이 실패했다면 Windows를 새로 설치하는 게 정답입니다.
- 중요한 데이터가 있다면 USB 복구 툴이나 외장 하드로 백업하세요.
- Windows 설치 USB로 부팅하여 새로 설치를 진행합니다.
💡 TIP: 재설치 전에 다른 컴퓨터를 이용해 데이터를 안전하게 복구하는 방법도 고려하세요.
"BOOTMGR is missing" 오류, 더 이상 걱정 마세요!
"BOOTMGR is missing" 오류는 처음엔 당황스러울 수 있지만, 차근차근 해결해 나가면 전혀 복잡하지 않습니다. 이 오류의 핵심은 Windows 부팅 관리자(BOOTMGR)가 올바르게 작동하도록 도와주는 것입니다.

핵심 요약
- BIOS 부팅 순서 확인하기: 올바른 디스크가 첫 번째로 설정되어야 합니다.
- 외부 장치 제거: USB나 외장 드라이브가 부팅을 방해할 수 있습니다.
- Windows 설치 미디어 활용: Windows의 복구 도구로 문제를 해결합니다.
- 명령 프롬프트로 복구:
bootrec명령어로 손상된 부트 파일을 수리합니다. - 자동 복구 및 디스크 검사: Windows의 강력한 복구 기능과 하드 드라이브 검사로 마무리합니다.
- 최후의 해결책: 모든 방법이 실패하면, 데이터를 백업한 뒤 Windows를 새로 설치하세요.
추가 팁: 이런 문제를 예방하려면?
- 정기적인 데이터 백업: 중요한 파일을 외장 하드나 클라우드에 저장하세요.
- 디스크 상태 점검: CHKDSK 명령어나 디스크 유틸리티로 하드 드라이브를 주기적으로 확인하세요.
- Windows 업데이트 유지: 운영 체제를 최신 상태로 유지하면 많은 문제를 예방할 수 있습니다.
이제 여러분은 "BOOTMGR is missing" 오류를 스스로 해결할 수 있는 전문가가 되셨습니다! 다음에 이 문제가 생기더라도 당황하지 말고 오늘 배운 내용을 차근차근 실행해 보세요.
'HTML 공부 > IT 인터넷' 카테고리의 다른 글
| 오류메시지 : setThreadInformation을 DLL KERNEL32.dll에서 찾을 수 없습니다. (0) | 2025.01.19 |
|---|---|
| 오류 코드 0xC004F213: 원인과 해결 방법 (0) | 2025.01.18 |
| Win32.CoinMiner: 알아야 막을 수 있는 암호화폐 채굴 악성코드 (1) | 2025.01.07 |
| 코어 격리 창이 안 보이는 이유와 해결 방법 (0) | 2025.01.07 |
| 코어 격리 설정, 꼭 해야 할까요? 🤔 (0) | 2025.01.07 |


