컴퓨터를 사용하여 인터넷을 검색하건, 문서 작업을 하려고 할 때 마우스나 키보드의 움직임이 끊기거나 딜레이가 생기면 답답한 마음에, 인터넷을 검색해보고, 이것 저것 해보게 됩니다.
가장 좋은방법은 유선으로 사용하는 것이지만 모니터 앞에 여러 선들이 보이게 되면 지저분해지거나 보기에 안 좋은 경우가 많기 때문에 대부분 무선 마우스와 키보드를 쓰는 경우가 많습니다.
최근 기술의 발달로 무선제품의 경우 끊김이나 딜레이가 거의 못느낄 정도까지 도달한것 같지만 어느정도 한계가 있는 것도 사실입니다.
그렇다면 컴퓨터나 노트북 사용시 생기는 마우스 키보드의 멈춤 현상 어떻게 해결해야 할까요?
시도해 볼만한 방법은 배터리 교체와 Windows 설정 변경 그리고 수신기 단자 변경 등 세 가지로 볼수 있습니다. 추가로 한가지 주의할점은 마지막 부분에 ~~
배터리 교체
가장 우선적으로 시도해 볼것중의 하나는 배터리 교체입니다. 배터리를 넣고 사용한 지 1년이 넘었거나 언제 교환했는지 기억이 나지 않는다면 먼저 배터리를 바꿔 보세요.
그래도 해결이 되지 않는다면 윈도우 설정에서 해결할 수 있는 방법을 사용해 봐야 합니다.
윈도우 전원 관리 설정 변경
1. 장치 관리자 전원 관리
먼저 Windows Key + X 누르게 되면 다음과 같은 창이 생성됩니다.. 다양한 옵션을 볼 수 있는데 그중에서 장치관리자(M)를 선택하세요
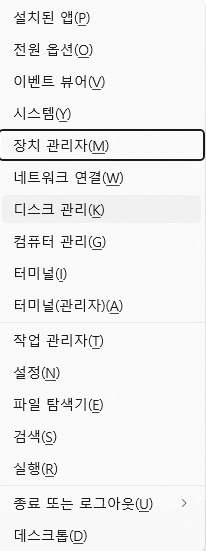
다른 방법으로는 윈도우 검색 기능을 사용하는 것입니다. 검색창에 장치 관리자를 입력해 보세요.

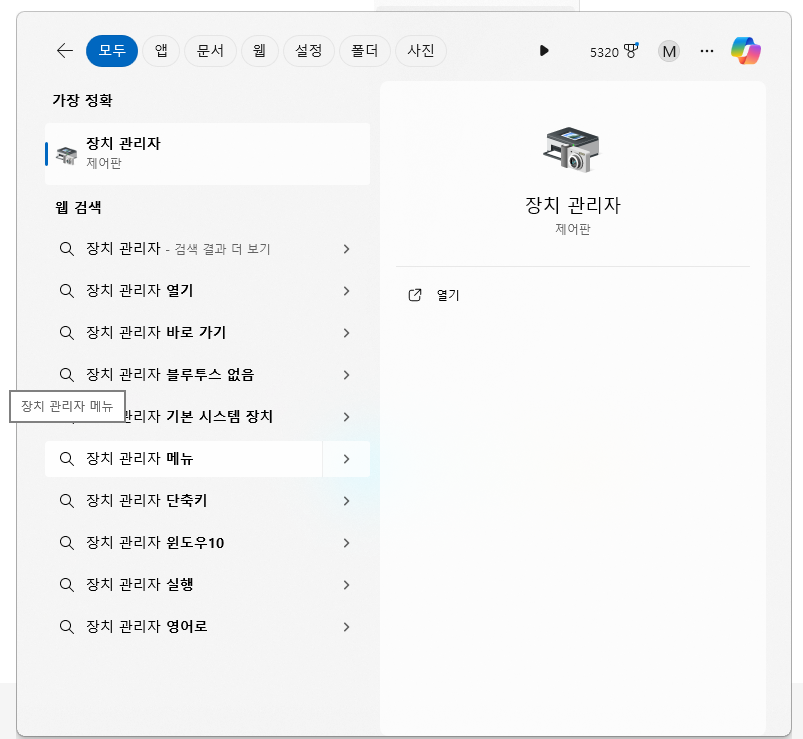
장치 관리자 화면이 나오면 아래와 같이 범용 직렬 버스 컨트롤러를 더블 클릭해보세요.
일반 USB 허브 항목이 2개가 나타나면 2개다 똑같이 진행하여야 합니다.
그리고 "전원을 절약하기 위해 컴퓨터가 이 장치를 끌 수있음(A) " 항목 체크를 해제해 주시면 됩니다..
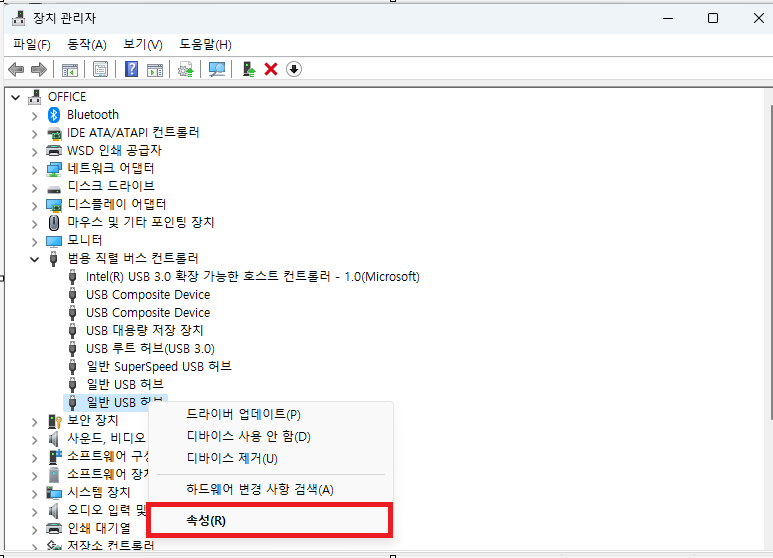
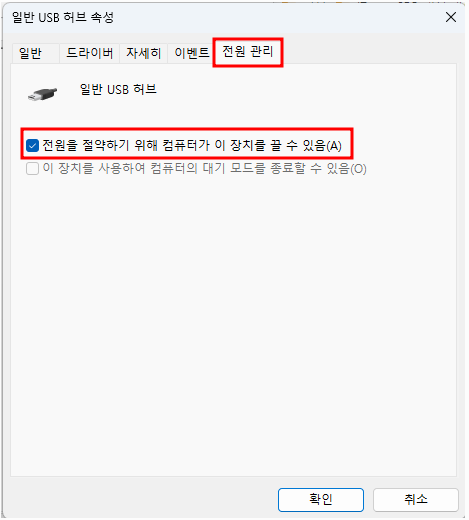
2. 전원 옵션 USB 설정
두번째로 해야 할 것은 전원 옵션 USB 설정입니다. 윈도 검색창에 전원 관리 옵션 편을 입력하여 확인을 눌러주세요
그리고 고급 전원관리 옵션 설정 변경을 눌러주세
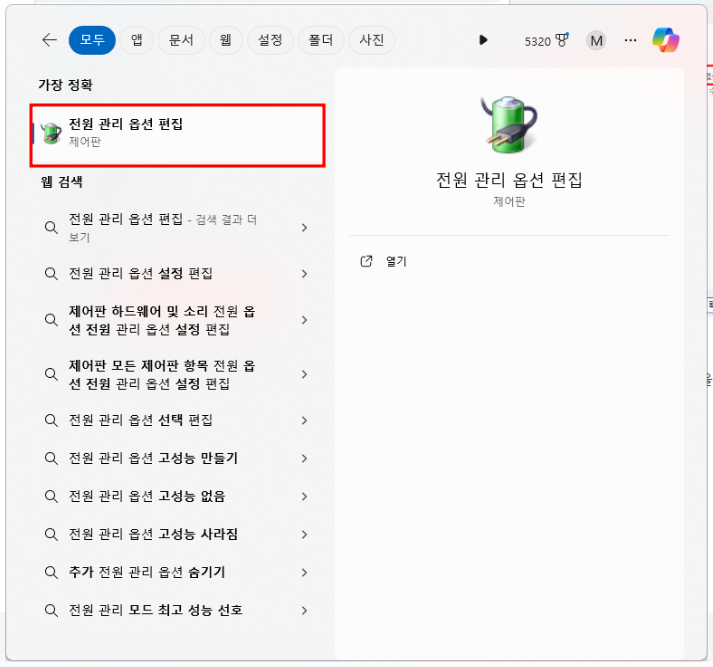
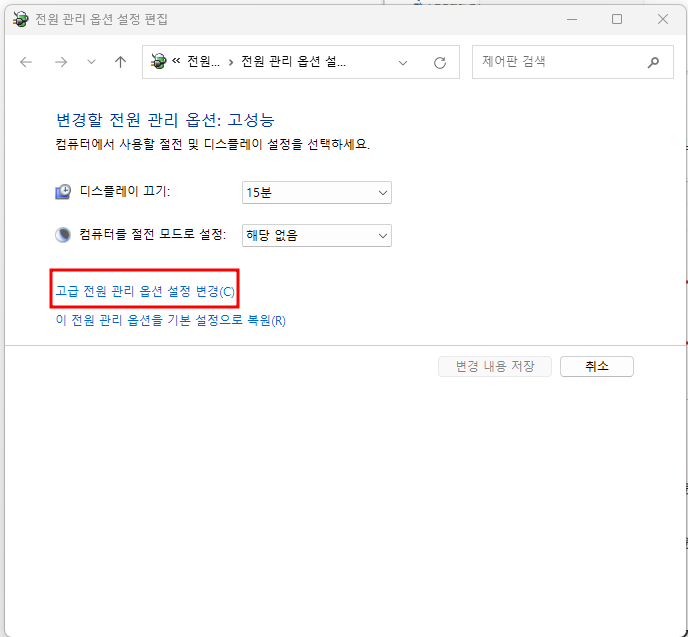
이제 전원 옵션 창을 보실수 있습니다. 다양한 옵션 중에서 USB 설정이라는 항목을 클릭하시고, USB 선택적 절전 모드 설정에서 사용 안 함을 선택한 다음, 적용을 꼭 누르시고, 확인버튼을 눌러주세요
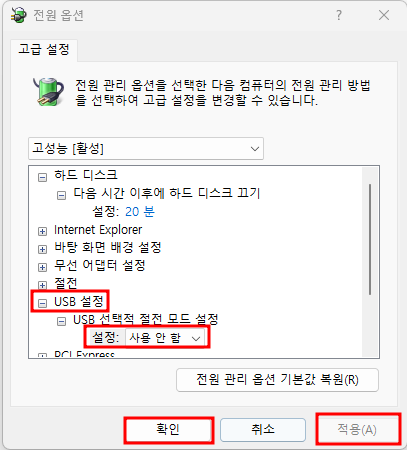
수신기 USB 단자 변경
USB 단자에 문제가 생기는 경우는 많지않지만 노트북의 경우 종종 USB 단자 문제로 딜레이가 생길수 있습니다. 수신기를 다른 USB 단자로 옮겨보시기 바랍니다.

[주의]
마우스는 키보드 끊김, 딜레이 현상을 막아보고자 배터리도 바꾸고 윈도 설정도 바꾸었는데. 해결이 안 되는 경우도 종종 있습니다.
최근 알리, 테무와 같은 중국 쇼핑 사이트에서 구입한 키보드나 마우스의 경우 종종 딜레이가 생기는 경우가 있는 것 같습니다.
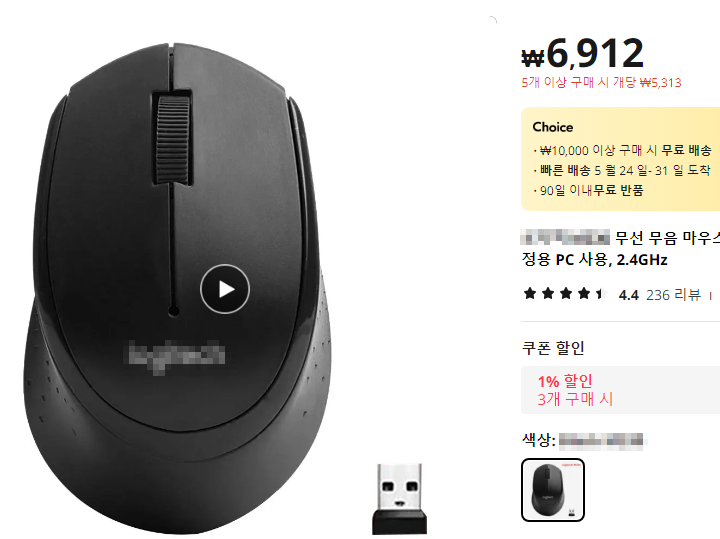
정품인 것 같은데 가격이 너무 싸다면 한 번쯤 가품인 것을 의심해 보는 것도 좋습니다.
싸고 좋은게 가끔은 있다고는 하지만 전자 제품에는 싸고 좋은 것은 별로 없는 것 같습니다. ^^
'생활정보' 카테고리의 다른 글
| 자살율1위, 7월부터 우울·불안 국민에 전문 심리상담 서비스 제공 (1) | 2024.05.27 |
|---|---|
| 통신요금을 확 낮추어줄 - 너겟 (0) | 2024.05.20 |
| 빈대 이렇게 대처해보세요 (0) | 2023.11.06 |
| 연금의 종류에 대해서 알아봐요 (0) | 2023.10.13 |
| 따뜻한 글로 마음을 나누는 인사말들 - 10월 (0) | 2023.10.01 |

